【初心者の私でも出来た】WordPressの多言語化。そのために必要なマルチサイト化も学ぼう。
レストランサイトを英語と日本語で見れるようにしたら、需要がありそうだぞ。普通に日本語のサイトと英語のサイトを作って、クリックしたらリンクされるようにすればいいのかなーーー?
多言語化と一言に言っても、サイトの構造によって、4つの方法を使い分ける必要があるのじゃ。
下記の2点を解説します。
- WordPressで多言語化する際の基本概念理解
- 具体的な設定手順【マルチサイト化→インストール→プラグイン導入→英語・日本語サイトの入れ替え】
WordPressで多言語化する際の基本概念理解
古い記事ではありますが、検索した中で、全体像を理解する上で最もわかりやすい記事でした。製作者に感謝です。
この二つの記事を読んで、最適解は、WordPressのマルチサイト機能+Multisite Language Switcherプラグインが最適だと思い、この方法で行いました。
まなぶさんの記事に珍しくリンク切れがあったので、同じ題名で検索して、わかりやすいサイトを探してきました。
具体的な設定手順【マルチサイト化→プラグイン導入→英語・日本語サイトの入れ替え】
一番わかりやすかったのは、このサイトです。まなぶさんが紹介してくださった記事(これはリンク切れ)と同じ表題だったので、大丈夫かと思います。
ただ、ド初心者の私は、一つ一つの手順を書いてくれないとわからないので、自分の覚書が、他の初心者の人のためになるかと思い、全ての手順を書きます。知っている人には回りくどいくらい一つずつなので、その場合は読み飛ばしてください。
サーバー内のフォルダを開く(Xサーバーを例に話します)→クリックで展開されます。
どの記事を読んでも「wp-config.phpに以下のコードを追加して、マルチサイト機能を有効化します。」と書かれています。でも、「wp-config.php」って何?どこ?ですよね?
Xサーバーは名だたるブロガーもおすすめしているレンタルサーバーです。その詳細な使い方は別記事で記載します。
ログインしたら、「トップページ」→「ファイル管理」を開きます。
「自分のドメインフォルダ」→「public_html」の中に「wp-config.php」があります。

ダブルクリックしても、このサーバー上のファイルを直接書き換えることはできないので、
「wp-confing.phpを自分のPCにダウンロード」→「バックアップと取る」→「ファイルを書き換える」→「サーバーにアップロードして上書き」の手順を踏みます。
「wp-confing.php」を開いたら、以下の場所を探してください。

define( ‘WP_ALLOW_MULTISITE’, true );
このコードを挿入して、以下のようになるようにしてください。

「ツール」の中に見かけない「サイトネットワークの通知」が新しくできています。

こんな警告が出る人がほどんどだと思うので、全てのプラグインを無効化してください(削除する必要はありません。無効化だけでOK)

プラグインを無効化してから、「サイトネットワーク通知」をクリックします。サブドメインとサブディレクトリのどちらかを選択します(後で変更不可)。今回はサブディレクトリにします。
ネットワークのタイトル、サイトネットワーク管理者のメールアドレスを入力し(変更可)、[インストール]をクリックします。

下記のコードが表示されます。
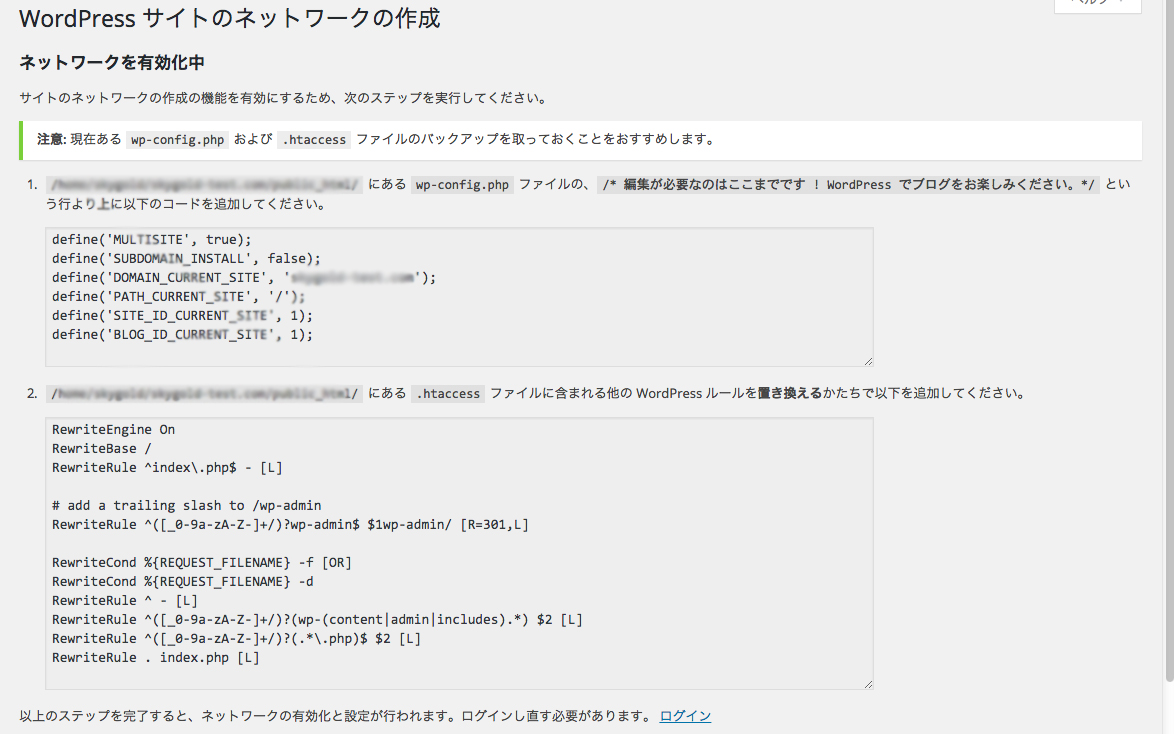
①wp-config.phpにコードを追加する。
Xサーバーを開いて、先ほどと同じ「wp-confing.phpを自分のPCにダウンロード」→「バックアップと取る」→「ファイルを書き換える」→「サーバーにアップロードして上書き」の手順を踏みます。

貼り付けるのはこの場所にしましょう。

②htaccessに、コードを入れ替える(追加ではない)
多くのサイトで、追記と書いてあるが、正確には追記ではなく、書き換えです。
下記にもしっかりと「置き換える形で以下を追加してください」と書いてあります。」

「htaccess」どこにあるの??さっきと同じ「public_html」の中にあります。

htaccessの中身

ここに貼り付けてください。

※一度ログアウトして、ID、パスワードを入れてログインしなおさないとダメです。
管理メニューのヘッダーに「参加サイト」というメニューが追加されていれば、マルチサイト化は成功です(ログインしなおさないと、こうなりません)

うまくいかない人はここをチェック
- Xサーバーの放置時間が長すぎると、サイトが有効でなくなっています。ファイルが更新されているか、「更新時間」を確認しましょう。できていないときは、サーバーにログインし直しましょう。
- 「.htaccess」のファイル名はあってますか??最後にアップロードしたのが、「htaccess.txt」等になってませんか??
私はこれに気が付くのに2時間くらいかかってしまいました。
マルチサイト化
「参加サイト」→「サイトネットワーク管理」→「サイト」

URL、サイトのタイトル、管理者メールアドレスをにゅうりょくして、「サイトを追加」をクリックする。

無事に増えてますね。

まず最初に、普通こうするだろうという失敗ポイントを書いておきます。私はこれで1時間は悩みました。
「参加サイト」→英語化したいサイト(さっき登録したやつ)→「ダッシュボード」

あれ?プラブインに「新規追加」ボタンがない!!!

正しいやり方
「参加サイト」→「サイトネットワーク管理」→「ダッシュボード」
ここしか「プラグインのダウンロード」ができません。

「プラグイン」→「新規追加」

「Multisite Language Switcher」を検索して「今すぐインストール」
インストールが終わったら「有効化」をクリックする。

有効化したら、今度は、英語化⇔日本語化したいサイトに移動する。
①まずは日本語のほう



あとは特に変更しなくてOK。
②次は英語のほう

英語だけど、さっきの日本語のと同じだから焦らないで!


一番したの「configure」をクリック。
この作業をし忘れて数時間ドハマリしました。
日本語、英語の両方の記事をとりあえず題名だけ書きましょう。
そして、両方書いたら、リンクさせます。
日本語のサイトの、表題をクリックした状態で、右を見ます。

英語サイトのリンクさせたいページ(今回はLunch menu)を選びましょう。

英語サイトを修正したいときは、この国旗をクリックすると移動します。

逆に日本の国旗をクリックすると、日本語のサイトに飛びます。

サイト本文に、日本語⇔英語を変更するボタンを埋め込む
簡単すぎてびっくります。


英語のページのほうで同じことをやると、日本の国旗がでます。

これで日本語と英語のサイトを行き来することが実装できました。
お疲れさまでした。日本語と英語のサイトを作る最初のステップです。
私は数日悩みまくりましたが、これを見ながらなら、数時間あればここまでこれると思います。
ぜひ、皆さんも挑戦してみてください。
